Please follow the steps below to change Wi-Fi network :
1) Open Pixsee App and select menu in the upper left corner.
2) Select "Pixsee Settings”
3) Select“Wi-Fi Settings”➜Press "OK"
4) Press and hold the Wi-Fi button on Pixsee for 10sec until blue light flashes
1) Open Pixsee App and select menu in the upper left corner.
2) Select "Pixsee Settings”
3) Select“Wi-Fi Settings”➜Press "OK"
4) Press and hold the Wi-Fi button on Pixsee for 10sec until blue light flashes
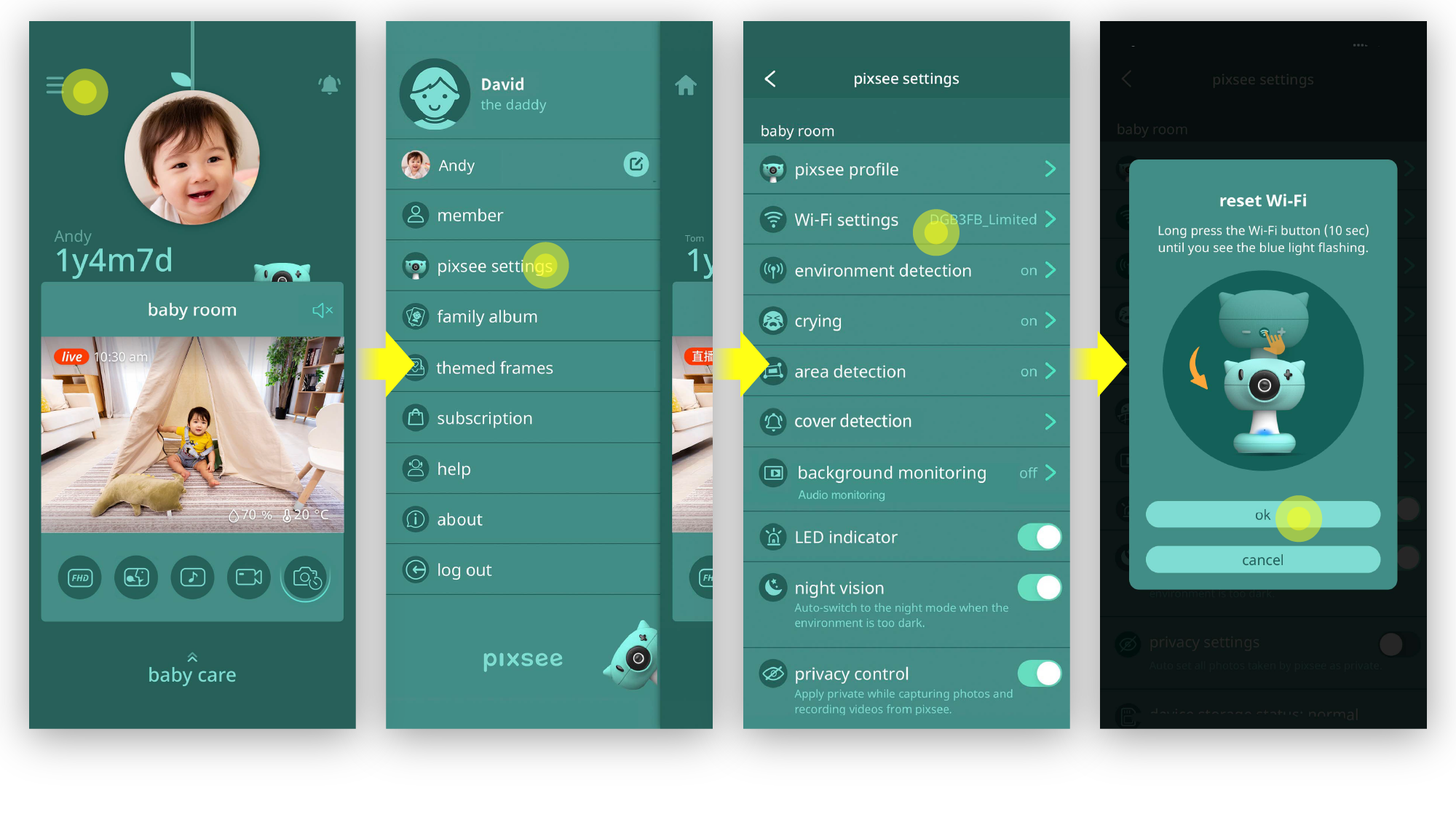
Confirm your mobile is connected to the same Wi-Fi network that Pixsee will be using.
5) Enter password for Wi-Fi AP ➜ Press "Connect"
5) Enter password for Wi-Fi AP ➜ Press "Connect"
[Which bandwidth speed should I choose? 2.4GHz or 5GHz?]
If Pixsee is placed in a smaller area where the router is relatively close to your camera with no walls in between, then 5 GHz Wi-Fi would be a good choice. However, if you are experiencing an intermittent or unstable connection to Pixsee, then switching to 2.4 GHz Wi-Fi is recommended instead.
If Pixsee is placed in a larger area where the router is relatively further away with physical objects or walls in between, and Pixsee might need to move around for stronger signals, then 2.4 GHz Wi-Fi would provide a better connection.
Note: When resetting Wi-Fi, please make sure Pixsee and your phone are connected to the same Wi-Fi.
If Pixsee is placed in a smaller area where the router is relatively close to your camera with no walls in between, then 5 GHz Wi-Fi would be a good choice. However, if you are experiencing an intermittent or unstable connection to Pixsee, then switching to 2.4 GHz Wi-Fi is recommended instead.
If Pixsee is placed in a larger area where the router is relatively further away with physical objects or walls in between, and Pixsee might need to move around for stronger signals, then 2.4 GHz Wi-Fi would provide a better connection.
Note: When resetting Wi-Fi, please make sure Pixsee and your phone are connected to the same Wi-Fi.
6) Select "Next". Make sure your phone has Bluetooth turned on and is within one meter of the device for Bluetooth connection.
7) Press "I see a solid green light" when Pixsee shows a continuous, solid green light.
8) Pairing
Done!
7) Press "I see a solid green light" when Pixsee shows a continuous, solid green light.
8) Pairing
Done!
last updated: 2025/03/12
This article is helpful?
Thanks for your feedback!
Please provide your thoughts to help us do better
related articles