Please follow the steps below to change Wi-Fi network :
1) Open pixsee app and select menu on the upper leftt corner.
2) Select "pixsee Settings”
3) Select“Wi-Fi Settings”➜Press "OK"
4) Press and hold the Wi-Fi button on pixsee until blue light flashes
1) Open pixsee app and select menu on the upper leftt corner.
2) Select "pixsee Settings”
3) Select“Wi-Fi Settings”➜Press "OK"
4) Press and hold the Wi-Fi button on pixsee until blue light flashes
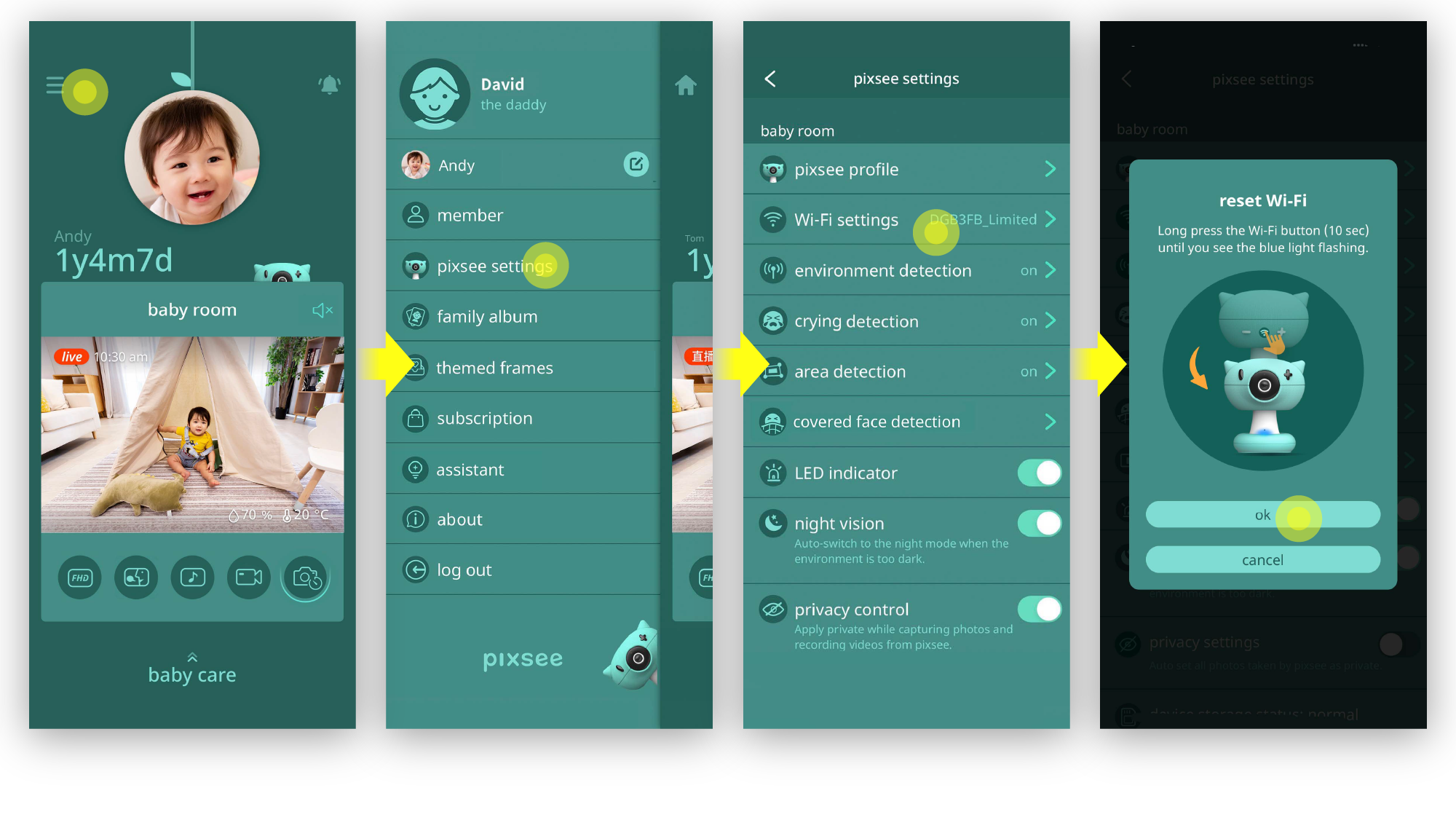
Confirm your mobile is connected to the Wi-Fi network pixsee will use.
5) Enter password for Wi-Fi AP ➜ Press "Connect"
5) Enter password for Wi-Fi AP ➜ Press "Connect"
[Which bandwidth speed should I choose?]
If pixsee is placed in a smaller area where the router is relatively close with no walls between it and your camera, then 5 GHz Wi-Fi would be a good choice. However, if you are expriencing an intermittent or unstable connection to pixsee, then switching to 2.4 GHz Wi-Fi is recommended instead.
If pixsee is placed in a larger area where the router is relatively further away with physical objects or walls in between, and where pixsee might need to be moved for stronger signals, then 2.4 GHz Wi-Fi would provide a better connection.
Note: When resetting Wi-Fi, please make sure pixsee and mobile device are connected to the same Wi-Fi.
If pixsee is placed in a smaller area where the router is relatively close with no walls between it and your camera, then 5 GHz Wi-Fi would be a good choice. However, if you are expriencing an intermittent or unstable connection to pixsee, then switching to 2.4 GHz Wi-Fi is recommended instead.
If pixsee is placed in a larger area where the router is relatively further away with physical objects or walls in between, and where pixsee might need to be moved for stronger signals, then 2.4 GHz Wi-Fi would provide a better connection.
Note: When resetting Wi-Fi, please make sure pixsee and mobile device are connected to the same Wi-Fi.
6) Scan QR code and press "Next" when you hear a "successfully connected" announcement
7) Press "I saw a steady green light" when pixsee shows a solid green light.
8) Pairing
7) Press "I saw a steady green light" when pixsee shows a solid green light.
8) Pairing
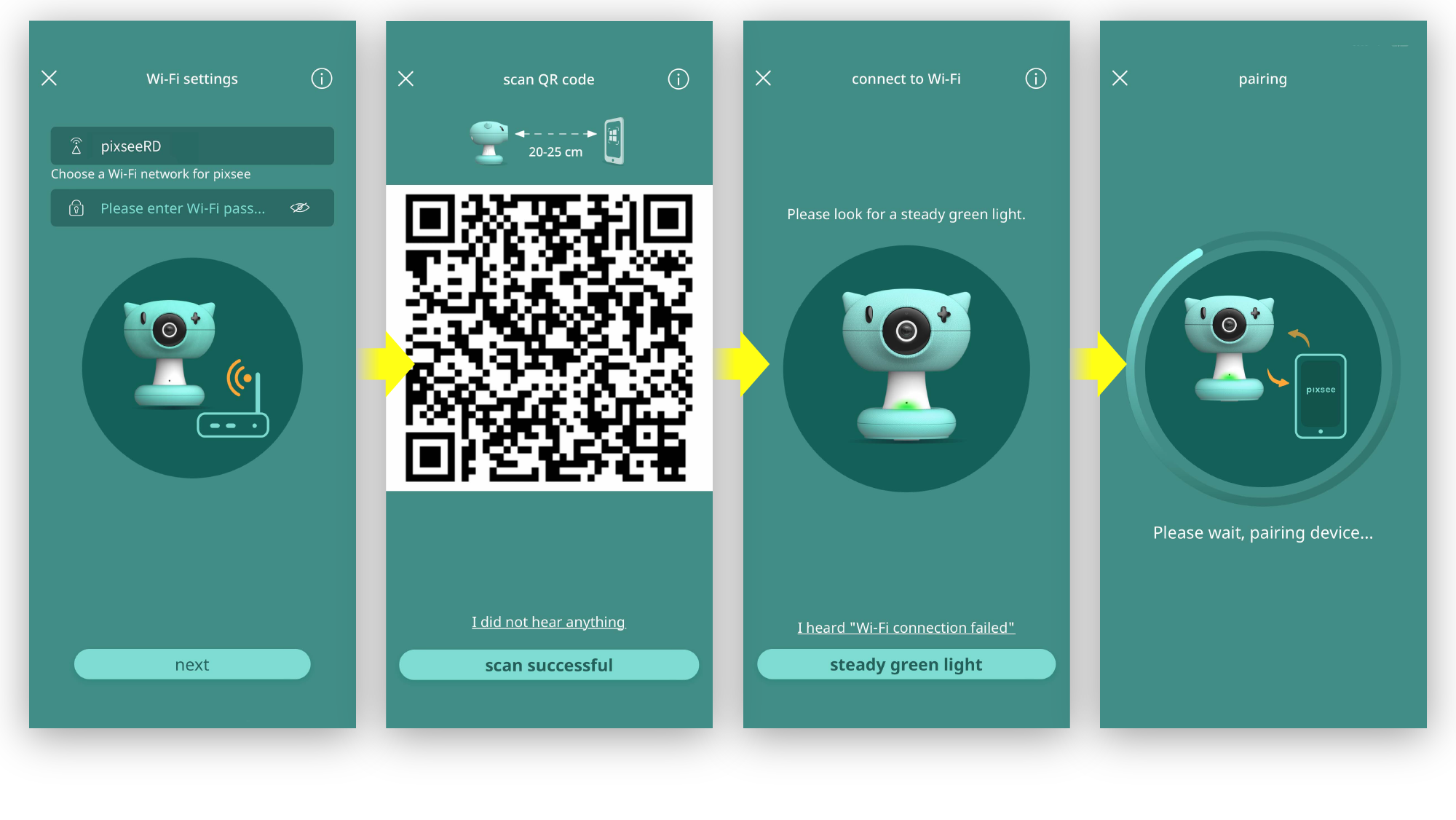
Reset WiFi
last updated: 2025/07/29
This article is helpful?
Thanks for your feedback!
Please provide your thoughts to help us do better
related articles